Hacking Tricks Ppt Free Download
by Adam Noar
Contrary to popular belief, great presenters aren’t greedily sitting on one master secret that they refuse to share.
Besides practicing a lot, they’ve picked up smart PowerPoint hacks (i.e., clever tips and tricks) that work well and make their job easier.
But you don’t have to figure these out on your own. Instead of wondering how to make an engaging PowerPoint presentation, you can just read our list of expertly curated hacks and put them to use right away.
You heard that right panda fam! We’ve come up with a list of some super nifty tips to help you master PowerPoint and take your slideshow presentations to the next level.
Let’s begin!
PowerPoint Presentation Hack #1. Use Poll Everywhere To Ask Your Audience Questions and Keep Them Engaged
Poll Everywhere is one of those PowerPoint presentation hacks that once you start using it, you’ll wonder how you ever got by without it.
It is a great tool to make you feel more like you’re having a conversation with your audience, and less like a lecturing parent who is receiving an uninterested “yeah” and nod from their teenager without making any eye contact. You want your audience to come away feeling like they learned something, but a lot of times you want to learn from them too – even if it’s just feedback on how you’re doing.
By using this inexpensive and simple digital tool, you can ask your audience questions and receive the answers in real-time.
Plan Your Content First. Do you remember the old adage by Franklin, “ if you fail to plan, you’re.
It’s productive and it keeps them engaged. Even better, their answers will be displayed instantly in your PowerPoint presentation, bringing you and your audience closer together (but just as friends).
Poll Everywhere is a huge improvement on other systems out there: it’s easier to use, simpler to set up, and very affordable. Instead of hardware, it relies on text messaging (SMS) and the web to collect the replies, and audiences respond with any web-enabled device they have with them.
There are some clear advantages to this off-the-shelf mobile and web technology:
1.) No clunky “clicker” devices to pass out, explain how to use, struggle with during the presentation, and then worry about collecting at the end. We all knew there had to be a better way.
2.) No limits to the types of responses you can collect – use multiple choice questions, full-text comments, or questions from the audience. The sky is the limit!
3.) Extremely low learning curve. The audience starts out using a device that’s already most familiar to them: their own phone or laptop.
PowerPoint Presentation Hack #2. Use Control + B to Make The Presentation Screen Black and Draw Attention Back to You
You’re in the middle of your presentation, halfway through a slide. You’re about to make a great point – and your audience is looking as glazed as a Krispy Kreme donut. They’re probably zoning out and just staring at the screen, reading your title over and over again, or admiring the graphic you chose to complement your message. But that’s not what you want!
Instead of passive aggressively standing in front of the screen and waving your arms, use this nifty little presentation hack: hit “Control” + the “B” key on your keyboard, and suddenly, all your distracted audience will see is a black screen.
If the black seems a bit harsh, you can go with a peaceful white-out instead. Hit “Control” + “W” and your audience will be dazzled by a white screen. It’s an easier and gentler way to wake them up and shift their focus back to you (and that important point you’re about to wow them with).
And don’t worry – your screen isn’t blank forever. Whenever you need to move to the next slide, you can hit any key or move the mouse to get your slide back, and proceed as normal.
PowerPoint Presentation Hack #3. Draw On Your Slides In Real Time During Your Presentation with Control + P
One of our favorite PowerPoint presentation hacks is the ability to draw right on the slide.
If you want to be able to circle part of your slide to emphasize it (or satisfy your craving to doodle, we don’t judge), you can easily turn your mouse pointer into a pen by hitting “Control” + “P”. Voila, you can scribble all over your slide to your heart’s content.
This hack can be especially helpful with webinars where the audience can not reference what part of the slide you are talking about.
If you’d like a demonstration, check out this video for a quick tutorial.
Drawing with your mouse sounds easier than it is, and it can be a bit tough to control for things with more detail. It’s great if you want to be able to quickly circle or point to something, but a bit tougher if you want to write something out.
If you need more control than a mouse can give you, you can always purchase a drawing pad to use when you make your drawings. Oh you fancy, huh?
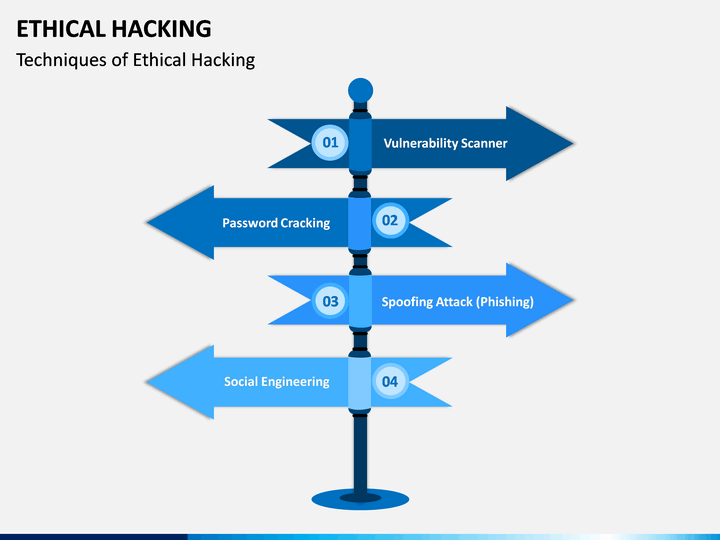
When sketch time is over, it’s easy to go back to the pointer, too. All you need to do is hit “Control” + “A”, and you can go on to the next slide.
PowerPoint Presentation Hack #4. Use Animations (In Moderation) To Introduce Key Points One-At-A-Time
An effective way to make your PowerPoint slides better is using animations.
If you miss the bright, 3D, rotating screen savers of the 1990’s and want to relive your glory days, this presentation hack is for you (sort of). We don’t recommend going as all-out as they did back then (please no shimmering text), but a touch of animation and movement will make your slides look a lot cooler.
It’s easy to do, too. PowerPoint offers just about every permutation of every movement you could ever want. You can use their animations to make interesting slide designs or just to jazz up your presentation.
To create them, click on the “Animations” tab in your presentation at the end of the Animations Gallery. Click the down arrow to get “More” animation options and you’ll arrive at the control center for the animation tool – everything you can dream, you can do. You can control everything from the pace of the animation to the degree it turns.
One of the best and most effective ways to use animations is when you have a list of points that you want to introduce one at time:
It will keep your audience engaged and focused on each element individually, instead of looking at the whole thing all at once. It will also give you a better chance to talk about each point before moving on to the next one, knowing your audience is right there with you.
We may have been a little misleading with the 1990’s reference at the beginning – the key word here is MODERATION. If your slide fades in, your title gets typed in letter by letter, and then each line does a backflip before landing, you’ve gone way too far. Just use them for a touch of interest and movement. Excessive and unnecessary animation just makes your slides look childish and annoying – don’t give your audience the idea that you’ve teleported in from the 90s.
PowerPoint Presentation Hack #5. Use a Nice Template That Will Help You Stand Out From The Crowd and Look Like and Expert
Don’t be afraid to go against the grain a little to stand out – just like you don’t have to use the standard PowerPoint slide size, you don’t have to stick with stock templates for your presentation. Create something custom to wow your audience and be uniquely you.
Here’s how to make a custom template from scratch:
1.) Open the “Themes” tab
2.) Click “Edit Master” on the right of the tab
3.) Click “Slide Master”
4.) Edit the template to your perfectionist heart’s desire
Hacking Tricks Ppt Free Download Aesthetic
5.) Click “Close Master” to apply the template to all the slides in the current presentation
Of course, not everyone has the time or desire to create a custom template.
If you don’t have the time, or you just don’t want to, you can purchase a pre-made professional template from several different vendors on the market. Of course, our favorite is Graphic River – it may be a little biased, but that’s the only place you can get our magical template, The Influencer, that our team of pandas launched a few months back.
What’s awesome about this template (and other templates on Graphic River) is that it gives you a great base to customize from directly in PowerPoint, if you still want a bit of creative control.
If you have a strong opinion on the teal vs. cerulean debate, change it! Same goes for the font and the images – if you want something different, all it takes is a few clicks of the mouse to swap it out for what you want.
If you have an important presentation to give, you don’t have to reinvent the wheel:
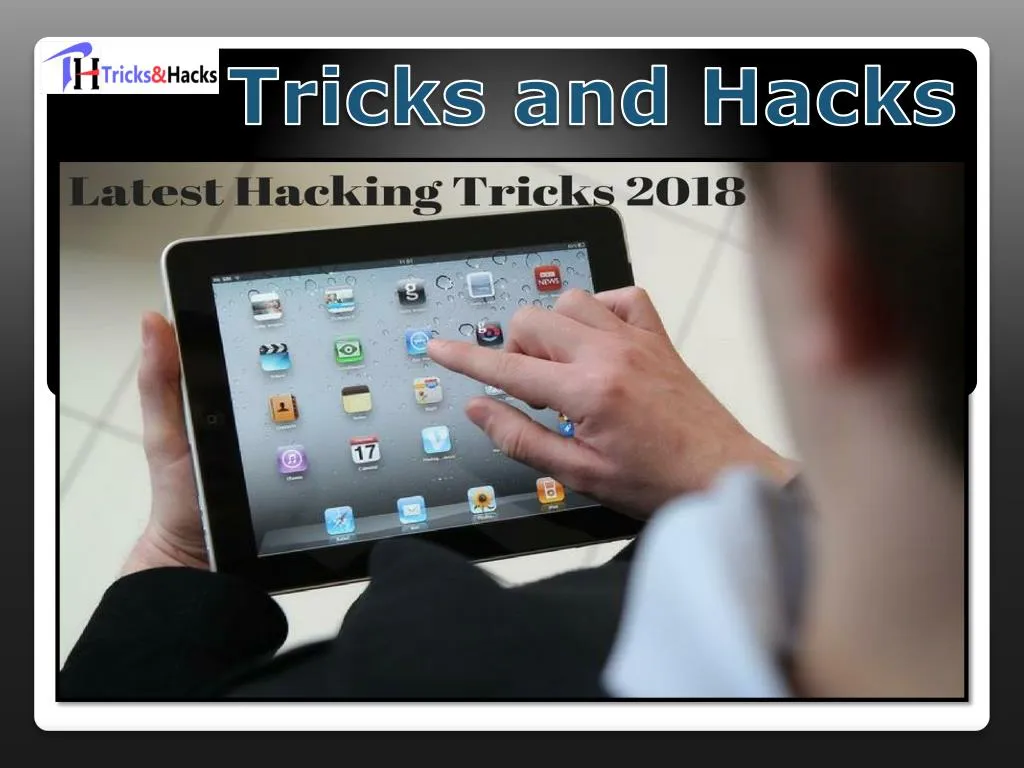
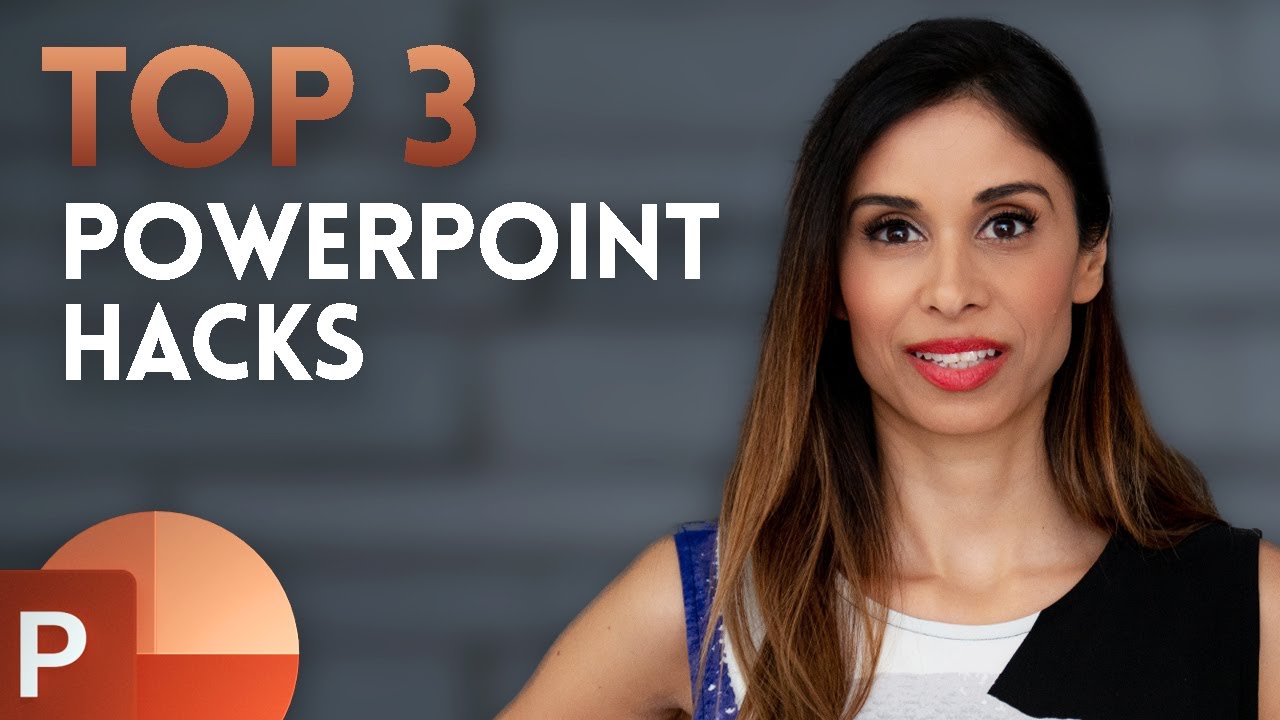
By using a professional made template you can focus more on your content (what you are trying to communicate to your audience).
Graphic River has a huge selection of PowerPoint templates you can use instead of making your own from scratch, which is one of the many reasons we love them. It’s also super easy to customize them by changing the color palette, font style, images, and much more.
Beyond our Influencer template (seen above) here are a list of some of the best ppt templates of 2016.
PowerPoint Presentation Hack #6. Navigate Through Your Presentation Like a Pro Using Key Commands
Moving through your presentation shouldn’t feel like memorizing a launch code – it should be something done so effortlessly that you don’t even have to think about it (much). Skillfully moving through your presentation is one of those things that if it’s done well, the audience doesn’t notice at all.
What the audience will notice is fumbling, awkward pauses, and clear technical issues (and swearing because of said issues, so don’t do that). Instead, avoid all that by practicing a few simple key navigation commands:
- “F5” starts your presentation
- “N” or “The Arrow Key” advances to the next slide
- “P” moves back to the previous slide
- “Enter” + slide number jumps directly to that slide
Knowing these commands will help you feel more at ease with your presentation, avoid getting muddled when fielding questions, and keep your audience’s focus where it belongs: on you and your message.
PowerPoint Presentation Hack #7. Use Hyperlinks to Give Your Presentation “Prezi-like” Functionality
If going through your slides in order seems passé, try a “choose your own adventure” style instead!
By getting creative with the hyperlinks, you can get a Prezi-like functionality of jumping around to different parts of your presentation.
An easy example of this is creating a table of contents that is interactive. You can use it to skip ahead to wherever you want in your presentation, and then go back to choose your next destination. If you’re looking for a quick tip on how to make an engaging PowerPoint presentation, this is it.
PowerPoint Presentation Hack #8. Fire Up Your Audience by Inserting Engaging Video Clips
Long presentations are necessary sometimes, but they can also be tough to pull off.
Suddenly you can feel less like you’re talking to an audience of professional adults in suits, and more like you’re trying to keep the attention of a squirming kindergarten class that can’t wait to go to recess.
A presentation hack for any PowerPoint, but long ones in particular, is to insert a video. It’ll inject some much-needed variety between the slides, and re-ignite your audience’s interest. A video can also be great for a concept that is difficult to explain just through words or visual images, or something you know will resonate with your audience. Thankfully, inserting a video directly into PowerPoint has never been easier.
To embed a video, this is all you have to do:
1.) Click the “Video” button in the Media section (if you have your slide layout set up to add media, simply click on the film reel icon)
2.) Click “Video on My PC”
3.) Select the video you want in your documents
That’s it!
Of course, don’t insert Quentin Tarantino’s entire filmography into your presentation – think more like highlight reels!
Keep the clips short and sweet.
In general, aim for videos that are 30 seconds to a minute long. That length will work well for most purposes, although of course it will vary depending on your audience.
PowerPoint Presentation Hack #9. Turn Your Boring Bullets Into Visual Masterpieces Using Smart Art
Hopefully you’ve gotten the memo by now, but if you haven’t, let us fill you in: bullet points suck.
That isn’t just an arbitrary judgement – aside from looking outdated by a couple of decades (we all loved the 90’s but some things you just have to let go), it’s difficult to pace the information when it’s laid out in bullet points. A lot of times you can fall into the trap of giving away your punchline before you’ve even started talking.
The problem of giving away the ending can be solved by using our #4 presentation hack on this list: use the animation tools to dole out your bullets one at a time. Unfortunately, that doesn’t solve the style problem. So what should you do?
We understand that sometimes you might not have the expertise to display your information in a super creative way, like an infographic. Sometimes, you just simply might not have the time. If that’s the case, enter our PowerPoint presentation hack: Smart Art.
A clever trick for turning a list of bullets into exciting visuals is the humble Smart Art tool. All you need to do is select your list of bullets and head over to the Convert to Smart Art tool. Clicking on this tool will instantly provide an array of options to give your boring list of bullet points into something more exciting.
As seen in the above image, by using the Convert to Smart Art tool I turned a boring list of bullets into something more visually appealing within seconds.
Once you’ve finished testing out the different styles and picked your favorite, you can hit “Control” + “Shift” + “G” to ungroup everything. From there, you can edit the text and colors to make it pop even more.
PowerPoint Presentation Hack #10. Zoom In and Out of Your Slides to Focus on Specific Areas
There may be times when there is a part of a slide that needs more attention.
A chart or image are good examples. You may just want to make sure one point is effectively shown.
Note: You should really only be making one point per slide. But like everything else, there are times when you can break the rules.
Here is how to zoom in and out of a slide during presentation mode:
1.) In the Presenter View there is a magnifying glass at the bottom left corner. (Note: You have to hover your mouse over the left hand corner for it to show up on the screen) (See step one in the image above)
Hacking Tricks Ppt Free Download Powerpoint
2.) Once you click on that, drag to where you want to zoom in and click again. (See step two in the image above)
3.) Once you’re done, click the magnifying glass again to zoom back out.
Using the zoom tool allows you to have more control over your presentations and zoom in on specific details when needed!
Conclusion
The internet is full of presentation hacks, some better than others.
While a lot of people recommend picturing your audience in their underwear to relax, you may be too busy picturing them fast asleep in the middle of your presentation.
We put together this list of effective PowerPoint tips to help you stop imagining them snoring, and instead look forward to the thundering applause.
Have you used any of these PowerPoint hacks and achieved success, fame, and fortune? Do you have any clever presentation tips that we missed? Let us know!
Looking for more effective tips and tricks to improve your presentations?
Here’s a few suggested posts: